PRO If you're a SketchUp Pro user, you can import or export CAD files, which use the .dwg or .dxf file formats.
There are two ways to work with AutoCAD drawings, pictures, clip art, and other graphic files in Visio: you can import them to start a new Visio drawing, or you can insert them into an existing Visio drawing. Exporting a DXF File: Importing a DXF File: The Macro Pull Down. Configuring DXF Export. Selecting the DXF File Name. Layer Selection and Mapping. Loading your DXF File into AutoCAD. The Macro Pulldown. Configuring the DXF Import. Selecting the DXF File. Layer Selection and Mapping. Instancing the New Cell into L-Edit. In this tutorial, you learn how to import PointCab results as DXF files into Autodesk products, such as AutoCAD. In order to import PointCab DXF files into AutoCAD, take the following steps: Start AutoCAD. Create a new AutoCAD file. Type the command INSERT into the input field. Select the corresponding DXF file in the dialog box.
Before you import a file, it's helpful to know what CAD entities SketchUp Pro does and doesn't support and how to prepare your CAD file for best results. Then, you can walk through the basic importing steps outlined in this article. After you're done importing, check out Starting with a CAD File in SketchUp Pro, which offers several tips and tricks for handling imported CAD geometry.
If you're exporting a SketchUp Pro file to a CAD format, how you import a CAD file depends on whether it's a 2D file, such as a floor plan, or a 3D model. In this article, you also discover how SketchUp data is exported into CAD format.
Table of Contents
Understanding what CAD elements SketchUp can import
The following table outlines what CAD elements SketchUp does and doesn't support. If an element isn't supported, SketchUp simply ignores it when you import the CAD file.
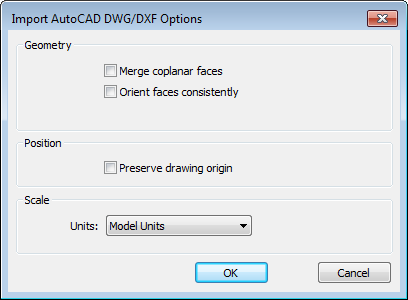
| Supported CAD Entities | Unsupported CAD Entities |
|---|---|
| Arcs | Proprietary ADT or ARX objects |
| Circles | Dimensions |
| Entities with thickness | Hatching |
| Faces | Text |
| 3D faces | XREFs |
| Layers | |
| Lines and supported Line Styles | |
| Materials | |
| Polyline-based solids | |
| Nested blocks | |
| AutoCAD regions | |
| Point | |
| Ellipse | |
| Spline | |
| RasterImage |
Preparing a CAD file for import into SketchUp
When you take a few steps to check and prepare your CAD file before import, you can make sure all the data you need imports into SketchUp and streamline the import process. The following sections outline what you need to look for and how to resolve any potential conflicts between CAD elements and SketchUp.
Change unsupported elements
If you need to import unsupported CAD elements into SketchUp, try exploding those elements in CAD so they become primitive CAD drawing elements that SketchUp does support.
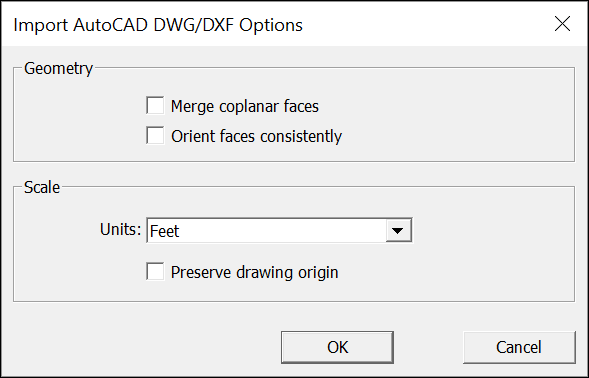
For example, when you explode CAD objects into block entities, they import into SketchUp as components. If you explode the CAD block entities into polylines, the polylines import into SketchUp as lines or polylines.
Delete unnecessary layers
In an imported CAD file, SketchUp automatically discards any entities that have no 3D relevance, such as text, dimensions, hatching, and so on. However, SketchUp won't discard the layers holding these entities. To avoid a bunch of empty layers in SketchUp, you may want to purge any unused layers through Statistics on the Model Info dialog.
Move geometry close to the origin
In SketchUp, geometry that's many miles or kilometers away from the origin (0,0) can cause performance problems. To avoid these problems, check the placement of geometry in your CAD file before you import the CAD file into SketchUp.
For example, say you're importing Autodesk AutoCAD DWG files, such as civil site plans, in order to work with the contour lines. If the graphic or geometry is far away from the origin, move it close to the origin before importing the CAD file into SketchUp. Cadillac cue system software update.
Alternatively, deselect the Preserve Drawing Origin option in SketchUp's DWG/DXF import options, as explained in Importing a CAD file into SketchUp, later in this article.
Import Dxf Civil 3d
Reduce the file size if needed
Generally, CAD files import into SketchUp successfully when the file size is 15MB or less. When you import larger CAD files, the import can take a long time or may fail. Conversely, the smaller your CAD file size, the quicker and easier the import. Also, after a complex CAD file is imported into SketchUp, you may notice that SketchUp's performance slows down. That's because lines and faces in SketchUp contain more data than their CAD equivalents.
Tip: For best results with imported CAD files, keep the size of imported files to a minimum. Here are a few tips for minimizing a CAD file before you import it into SketchUp:- Import only the necessary geometry. SketchUp models can be designed to be as accurate as models in CAD. However, SketchUp is not designed for the same type of line-intensive drawings done in CAD software. In your CAD file, clean up or remove any content that you don't need to use after you import the CAD file into SketchUp. You might simplify the CAD file to just walls — and maybe doors and windows if you want to model those in your SketchUp file, too.
- Separate levels of detail among different CAD files. If your CAD file holds lots of necessary geometry, consider whether you break one file into a few smaller files. For example, one imported CAD file can contain site plan information, another can have a floor plan, and a final file can have a specific detail.
Check the unit of measure
If possible, find out the unit of measure used to create the CAD file. When you import the CAD file into SketchUp, you need to know whether your file uses inches, feet, or a metric unit of measurement. That way, you can match the SketchUp model's units to the CAD file's units and thus maintain the scale and dimensions of your imported CAD geometry.
In SketchUp 2018 and later, you also have the option to import the model using the units specified in the CAD file. In the Units dropdown, select Model Units from the list, which tells SketchUp to attempt to match the units saved in the CAD file. If SketchUp is unable to determine what unit of measurement was used to create the CAD file, it will default to 1 CAD unit equals 1 inch in SketchUp.
Save in a SketchUp-compatible CAD file format
When SketchUp imports a CAD file, SketchUp strips the information to its basic geometric components. So no matter what AutoCAD file format you use (such as 2013 or 2018), the end result is essentially the same. To maximize compatibility between a CAD file and SketchUp, however, saving your CAD file in the Release 13 or Release 14 format works best.
Importing a CAD file into SketchUp
After you've checked and prepared your CAD file, you're ready to import it into SketchUp. The following steps walk you through the import process for your operating system:
- In SketchUp, open the SketchUp model into which you want to import your
.dwgor.dxffile. - Select File > Import. An Import dialog box appears.
- Navigate the the place your hard drive where your CAD file is saved.
- From the Files of Type drop-down list, select AutoCAD Files (*.dwg, *.dxf).
- Select the file you want to import.
- Click the Options button. The Import AutoCAD DWG/DXF Options dialog box appears, as shown in the following figure.
- (Optional) In the Geometry area, select your preferences for the following options:
- select Merge Coplanar Faces to tell SketchUp to automatically remove triangulated lines from planes.
- Selecting the Orient Faces Consistently box tells SketchUp to analyze the direction of imported faces and orient the faces so that their direction is uniform.
- (Optional) Select the Preserve Drawing Origin checkbox to place the imported geometry at the origin defined in the .dwg or .dxf file. Leave the checkbox deselected if you want to place the imported geometry near the SketchUp origin.
- (Optional) To import geometry at the correct scale, select the unit used in your CAD file from the Units drop-down list. Your options are Model Units, Inches, Feet, Yards, Miles, Millimeters, Centimeters, Meters and Kilometers. Tip: If you don't know the units used in the original file, select Model Units so that SketchUp turns one CAD unit into 1 inch in SketchUp. Or use a large unit type, such as feet or meters. Then you can resize the model as necessary after it's imported.Warning: If you select a small unit, such as millimeters, but the model was originally intended to display in feet, you can unintentionally create itty-bitty faces that will be lost on import. For SketchUp to recognize a face, the face must be .001 square inches or larger.
- Click OK in the Import AutoCAD DWG/DXF Options dialog box.
- Back in the Import dialog box, click the Import button, and SketchUp Pro begins importing your CAD file.
After you’ve checked and prepared your CAD file, you’re ready to import it into SketchUp Shop. The following steps walk you through the import process:
- In SketchUp Shop, open the SketchUp model into which you want to import your .dwg or .dxf file.
- Select the File icon (). An File menu appears, select Insert
- You can select the Trimble Connect icon or the Computer icon for a local file.
- (Optional) You can also drag & drop a file from an Explorer or Finder window directly into SketchUp Shop.
- If you choose to open the file locally, navigate to the place on your hard drive where your CAD file is saved.
- Select 'All Files' as the desired format.
- Select the file you want to import.
- The Import AutoCAD DWG/DXF Options dialog box appears, as shown in the following figure.
- (Optional) Select the Preserve Drawing Origin (#1 Above) checkbox to place the imported geometry at the origin defined in the .dwg or .dxf file. Leave the checkbox deselected if you want to place the imported geometry near the SketchUp origin.
- (Optional) In the Geometry area, select Merge Coplanar Faces (#2 Above) to tell SketchUp to automatically remove triangulated lines from planes. Selecting the Orient Faces Consistently (#3 Above) box tells SketchUp to analyze the direction of imported faces and orient the faces so that their direction is uniform.
- (Optional) To import geometry at the correct scale, select the unit used in your CAD file from the Units drop-down list (#4 Above). Your options are Model Units, Inches, Feet, Yards, Miles, Millimeters, Centimeters, Meters and Kilometers.
- Click Import begin the import process.
.eps) file, you can export the .eps file to .dwg or .dxf format in Illustrator. Then import the vector graphics following the preceding steps. If, in Adobe Illustrator, you first reduce the number of anchor points that define curves, you can improve the file's performance in SketchUp. In particular, when you extrude faces from curves that contain lots of line segments, the SketchUp file size can increase dramatically.Understanding how SketchUp data is exported to CAD format
Before you export a SketchUp model to a CAD file format (.dwg or .dxf), you may find it helpful to understand how SketchUp data is translated into the CAD format that you choose. Here's what you need to know:
- SketchUp faces are exported as a triangulated polyface mesh with interior splframe hidden lines (if applicable). This conversion helps to simulate the appearance of your SketchUp file, even when all exported faces are triangular.
- SketchUp uses the current units set in the Units pane of the Model Info dialog box as a reference for translation to a
.dwgor.dxffile. For example, if the current Model Info unit setting is Decimal and Meters, then AutoCAD must be set to decimal for the units to translate correctly as meters when you open the exported file in AutoCAD. - Duplicate line entities aren't created on top of a p-line entity.
Exporting a SketchUp Model as a 2D CAD file
When export your model view as a 2D CAD file, you can choose the scale and a number of line options. The result is a 2D vector file in .dwg or .dxf format that you can open in your CAD program.
Follow these steps to export a 2D CAD file:
- To maintain your model's scale in the exported file, in SketchUp, select Camera > Parallel Projection. Then set your view to one of SketchUp's standard views by selecting Camera > Standard Views and selecting an option from the submenu that appears. (See Viewing a Model for details about the model view options.)
- Select File > Export > 2D Graphic.
- Navigate to the place where you want to save your exported file.
- (Optional) Change the file name if you'd like to name the exported file something other than the SketchUp file's current name.
- Select either the
.dwgor.dxffile type. In Microsoft Windows, select this option from the Save As Type drop-down list. On a Mac, use the Format drop-down list. - Click the Options button to set the scale and line options, which are explained in detail in the upcoming list. When you're done, click OK in the DWG/DXF Hidden Line Options dialog box (Microsoft Windows) or the Export Options dialog box (Mac OS X).
- Click Export and your CAD file is saved in your selected location.
In the following figure, you see the line options dialog box for your current operating system. The following list introduces your options so that the lines in your exported file meet your needs:
- AutoCAD Version: Select what version of AutoCAD you'd like to use to open the exported file.
- Drawing Scale & Size: The Full Scale checkbox is selected by default. However, if you deselect that checkbox, you can set a custom scale. In the In Drawing box, type the actual measurement you want to use to set your scale. In the In Model box, type the value for scaling your exported model. For example, for a scale of 1:4, type 1' in the In Model box and 4' in the In Drawing box.
- Profile Lines: Here, you can customize how profile lines appear in your exported file. You can set the line width as follows:
- Select None to export profile lines at the standard width.
- Select Polylines with Width to export profile lines as AutoCAD polylines. When you select this option, you can leave Automatic selected so that the exported lines match the profile line width. If you deselect Automatic, you can enter a custom width in the Width box.
- Select Wide Line Entities to export profile lines as AutoCAD wide line entities.
The Separate on a Layer checkbox, which is selected by default, creates a layer for profile edges. If you've used SketchUp layers to control visibility, note that SketchUp layer assignments don't translate directly when you export a SketchUp file to a 2D CAD file. - Section Lines: If you export section lines or a section slice, these export options become available. See Slicing a Model to Peer Inside for details about sections and how to export them.
- Edge Extensions: Some CAD applications might have problems recognizing line endpoints and intersections when your model uses SketchUp line extensions. Deselect the Show Extensions checkbox to toggle extensions off in your exported file. If you leave Show Extensions selected and deselect the Automatic checkbox, you can enter an exact length for line extensions in the Length box.
In Microsoft Windows, you can select the Always Prompt for Hidden Line Options if you'd like to set options in this dialog box anytime you export a 2D CAD file. You can also restore the default settings by clicking the Defaults button.
Exporting a SketchUp Model as a 3D CAD file
When you export a SketchUp model as a 3D CAD file, you can select what entities are exported. To export your model, follow these steps:
- In SketchUp, select File > Export > 3D Model. The Export Model dialog box appears.
- Navigate to the location where you want to save your exported file.
- (Optional) Change the file name if you like. By default, the exported file uses the same name as your SketchUp file name.
- Select either
.dwgor.dxfas the file format for your exported file. In Microsoft Windows, select your file type from the Save As Type drop-down list. In Mac OS X, use the Format drop-down list. - Click the Options button to open the Export Options dialog box, shown in the following figure. From the AutoCAD Version drop-down list, select the version of AutoCAD you'd like to use to open the exported file. In the Export area, select the checkbox for each type of entity that you want to include in the exported file. Click OK when you're done.
- Back in the Export Model dialog box, click Export, and your file appears in the location where you chose to save it.
In most cases, when using the same data with two or more different Autodesk products, it's preferable to use the File Link Manager to connect to drawing files: This lets you maintain a “live” link between the applications. However, if you prefer to do so, you can also use the Import command to bind to the drawing file immediately.
When you import a drawing file, 3ds Max converts a subset of the AutoCAD, AutoCAD Architecture (formerly Architectural Desktop), or Revit objects to corresponding 3ds Max objects.
After you select a drawing file to import, the AutoCAD DWG/DXF Import Options dialog is displayed. After choosing options and proceeding with the import, you are presented with editable meshes, editable splines, and PRS controllers. Each nested block maintain its parent-child hierarchy and is imported as “Block/Style Parent”. In addition, if a single drawing object creates both mesh and spline geometry, you will find objects referred to as “Linked Geometry” in the scene. Block/Style Parent and Linked Geometry objects appear in the modifier stack on the Modify panel.
If you are using AutoSurf or AutoCAD Designer, use the AutoCAD command 3DSOUT to export mechanical models to 3ds Max. You can also explode the mechanical models and then import the resulting file, but some data will not appear in the AutoCAD drawing file.
Legacy DWG Importer
The current DWG import utility contains many improvements, including enhanced DWG compatibility and greater user control and customizability; however, some features were lost from the DWG Importer found in versions of 3ds Max prior to 3ds Max 7. For this reason, 3ds Max retains the legacy DWG Import functionality.
Features Unique to the current DWG Import System
- Support for AutoCAD, AutoCAD Architecture and Revit Sun and Shadows information.
- Support for AutoCAD Architecture mapped UV textures on objects.
- Support of multiple materials on ACIS solids from files imported or linked from Revit Architecture 2008 or AutoCAD Architecture (formerly Architectural Desktop or ADT) 2007 and later.
- Support for all ObjectARX custom objects (ignored by the Legacy importer).
- Specialized support for AutoCAD Architecture and Revit objects, including style/component grouping and naming, style associations for material and modifier propagation, and material translation and assignment.
- Specialized support for AEC Civil contour objects (translated into a Terrain object).
- Support for Raster objects.
- Support for axonometric named views (translated into cameras with the Orthogonal toggle turned on). Both importers can translate perspective views.
- Support for attached drawing xrefs.
- Support for DXF files.
- Rescaling to imported drawings created with units that differ from the 3ds Max system units.
- Ability to skip frozen layers, or to select specific layers to import (or exclude) from a list.
- Ability to set shape rendering parameters before importing to 3ds Max.
- Ability to maintain layer assignments from the drawing file.
Support of Multiple Materials on Imported ACIS Solids
Jan 18, 2019 Basically the corrupt system files of OS may cause this Error 0x80070643 on Windows 10 PC. The SFC command works to scan the fault in files and repair it if possible. Here is how to do: Press Windows key and R shortcut key to launch the Run dialog box. Dec 21, 2017 Run Windows Update Troubleshooter Occasionally, when Windows users try to install the latest updates from Windows Update, they sometimes receive an error message – 0x80070643. The Windows Update. Aug 26, 2016 Have you updated to version 1607 (anniversary update)? If so you should backup your data and perform a clean install of version 1607 and see how it goes, if the same happens we can start to thing it's something wrong hardware wise. Windows 10 update fatal error. Mar 07, 2016 Windows 10 Pro, version 1511, 10586 Almost everyday the windows download and installs this update and force me to install on shutting or restarting. During installation it will restart and on restarting it throws fatal error c00000D4 applying update operation 811 of 48542 (sqmapi.dll). Jan 24, 2017 Steam needs to be online to update. Please check your network configuration.
3ds Max supports multiple materials per object in DWG files exported as ACIS solids from Revit Architecture/Structure/MEP 2008 and later, as well as solid primitives created in AutoCAD Architecture 2008 (formerly ADT) and later. Imported solids can have Multi/Sub-Object materials that you can view and manipulate in the Material Editor.
NoteVersions of 3ds Max prior to 3ds Max 7 supported multiple materials for polymeshes but only one material ID for each ACIS solid when importing a DWG file, regardless of how many material IDs had been assigned to the solid.Legacy AutoCAD DWG import does not support multiple materials on ACIS solids.
Process
When 3ds Max imports a DWG file from AutoCAD or Revit Architecture (version 2008 and later) with either the Layer, Blocks as Node Hierarchy, Split by Material” or the Entity, Blocks as Node Hierarchy derivation methods, multiple material IDs are readable and editable as Multi/Sub-Object materials in the Material Editor.
3ds Max reads each face of an imported AutoCAD/Revit solid to determine if it contains any material IDs that can be imported. If 3ds Max reads more than one material ID from a solid, it translates each material ID on import and re-assigns it to the object.
3ds Max creates Multi/Sub-Object materials only if it finds more than one material ID; if an ACIS solid contains only one material ID, 3ds Max creates and assigns a standard/architectural material instead.
Multi/Sub-Object Material Naming
Versions prior to 3ds Max 7 read the material ID information from the color ID of the AutoCAD/Revit material ID’s face. The current importer creates a Multi/Sub object material for every translated per face material ID each time you import a DWG file that contains an AutoCAD/Revit solid.
When 3ds Max finds multiple materials assigned to an ACIS solid and creates a Multi/Sub-Object material, the Multi/Sub-Object material consists of instances of standard architectural scene materials.
Naming Conflicts
Material IDs are unique within one DWG file. However, the same material ID might appear in two different files, such as Basic Wall: Generic – 12” Masonry. If a naming conflict arises when two scenes are merged, 3ds Max applies the last loaded material used in the Multi/Sub object material.
For example, if you import two files, file1.dwg and file2.dwg, and they both contain a material named Brick; the Brick material used is the one from the second file (file2.dwg).
Or, if file1.dwg contains a material named Brick that is internally stored as material ID 222 and file2.dwg contains a different material stored as ID 222, the material used in the scene when they are imported is file2.dwg’s material.
If two solids share the same material ID, they will share the same Multi/Sub-Object material.
Import Dxf Into Autocad Drawing
Non-AutoCAD Materials
3ds Max does not import non-AutoCAD material IDs. Autocad 2007 full crack. The only non-AutoCAD Architecture IDs it preserves are Color IDs.
ACIS Solids
DWG ACIS solids import as solid objects in 3ds Max. You cannot separate faces of an ACIS solid object unless you apply the Edit Poly or Edit Mesh modifier.
ACIS Solids and Materials
Microsoft Office 2013 Crack is one of latest software. The MS Office Professional keygen Code is more good and amazing software. You can use this software for d. Microsoft office 2013 Full Crack + Torrent + Keys + Keygen. Microsoft Office 2013 Crack is known to be the best leading office suite. Students can use it, clerks, officials as well as any personals can use it. Microsoft Office 2013Microsoft Office 2013 (formerly Office 15) is a version of Microsoft Office, a productivity suite for Microsoft Windows. It is the successor of Microsoft Office 2010 and includes extended file format support, user interface updates and support for touch among its new features.Office 2013 is suitable for IA-32 and x64 systems and requires Windows 7,Windows Server 2008 R2. Microsoft Office Tab Enterprise 13.10 Crack is Here! Microsoft Office 365 Pro Plus Product Key is Here! Microsoft Office Pro Plus 2016 Crack is Here! Microsoft Office 2016 PRO Plus Preview edition is Here! Microsoft Office 2013 Professional Plus which we share here is RTM (Release To Manufacturing), but you will be easy to turn it into a VL. Ms office 2013 crack torrent download torrent. Microsoft Office 2013 Torrent + Crack. Microsoft Office 2013 Torrent is a free productive tool developed by Microsoft. It is released after fewer versions of MS Office, and it comes with new look and graphics of Windows 8 and Windows 8.1.
ACIS solid materials display in the Material Editor, along with any other imported materials.
When you apply a bitmap material to an ACIS solid, it is applied to every side of the object. For example, a brick bitmap material that you apply to a wall object appears on both sides and all edges of the wall. If you want to apply a material to each face ID, you can use a Multi/Sub Object material so you can assign sub-materials to each face ID.
When you import ACIS solids into 3ds Max, procedural textures are not imported, only materials For example, a brick wall in Revit may have mortar lines procedurally drawn on it in red, but if the object is an ACIS solid, the mortar lines, which are procedural hatches, are lost in 3ds Max
When an ACIS object’s materials are shown as a Multi/Sub-Object material in the Material Editor, each material name appears in the Material/Map Browser, for example, Default wall or Basic Wall: Generic – 12” Masonry.
Polymesh
Polymesh DWGs import as polymesh geometry in 3ds Max. Unlike ACIS solids, you can modify and edit any face of a polymesh object.
Polymesh Objects and Materials
When you import a polymesh DWG file, 3ds Max considers each polymesh face as a separate entity, with one material permitted per entity, which allows it to contain multiple materials.
You can apply a bitmap material to the different faces of polymesh geometry, unlike ACIS solids, where you would need to use a Multi/Sub-Object material to create the same effect. For example, you can select the outside face of wall and apply a brick bitmap material and also apply a diffuse material on the inside wall to simulate white paint.
When you import a polymesh DWG file, every material used in the scene appears in the Material Editor as a separate material, where you can edit it.
When the Material Editor shows a polymesh object’s materials, each material name appears in the Material/Map Browser, for example, Default wall or Basic Wall: Generic – 12” Masonry.

Procedures
To import a DWG or DXF file:
- Choose Application menu Import.
- Choose “AutoCAD Drawing (*.DWG, *.DXF)” from the Files Of Type list.
- Specify the file to import and click Open.
- Set options in the AutoCAD DWG/DXF Import Options dialog.
- Click OK to perform the import.
Interface
The Import Options dialog contains three panels, documented in the following topics:
DWG/DXF Import: Geometry Panel
Importing Dxf Files Into Autocad
DWG/DXF Import: Layers Panel
DWG/DXF Import: Spline Rendering Panel
A Note on Large-Scale Drawings
If you attempt to import geometry that is created very far from the origin or contains a very large bounding box in tools like AutoCAD, the 3ds Max viewports and transform tools do not respond properly. When you use them, the cursor does not move smoothly.
For example, if you have a file that is a mile wide, but your system units are millimeters, you have a scene width of 1.6 million units, which is too great a value. If you change your system unit to feet, this is less taxing on the system.
If any side of the scene's bounding box measures larger than ± 1,000,000 system units, you will see the following dialog:
Sleeping dogs game free download. That officer can kill any criminal that comes in front of him. One of the important feature of this game is that player can gain points by saving as many people and property of people as possible. Player can also go to different places by looking at those maps. There are maps also available for different location.
Topics in this section
- DWG/DXF Import: Geometry Panel
The Geometry panel of the Import Options dialog controls how 3ds Max derives AutoCAD primitives and whether 3ds Max uses the scene material definitions when linking to or reloading the AutoCAD drawing. It also presents options for geometry translation and for toggling inclusion of certain elements in the DWG or DXF file.
- DWG/DXF Import: Layers Panel
The Layers panel of the Import Options dialog lets you choose specific layers for importing from the DWG or DXF file.
- DWG/DXF Import: Spline Rendering Panel
The Spline Rendering panel of the Import Options dialog lets you determine how spline objects imported from DWG and DXF files are displayed in the viewports and how they're treated by the 3ds Max renderer.