You need a helping hand for Cisco VPN client on windows 10? Many windows 10 users find Cisco VPN client matters a lil bit complicated. Yes, it actually is if you don’t do the installation process in a right way. It is obvious that you will face trouble if you mess up things. In this article, I will show you how to install Cisco VPN client in a proper way. I will discuss some problems and their solutions if you have already messed up things and some other Cisco VPN topics as well.
What is Cisco VPN client?
Cisco VPN client is an application used to get connected to a VPN network. Then you can wonder why you need Cisco VPN client where you have your built-in clients on your devices to get connected to a VPN network. Actually, cisco VPN client will give you some extra facilities like it has more communication protocols like SSTP, IPsec, L2TPv3 etc wherein most of the built-in VPN clients you won’t find so many protocols.
Web-deploy- package uploaded on the ASA to deploy during client connection. Pre-deploy - Package to install client prior to ASA connection. VPN API - Package to automate a VPN connection with AnyConnect from another application.
Is there a Cisco VPN Client for Windows 10?
- Download the Cisco AnyConnect application from the App Store. Open the Cisco AnyConnect application once installed. Tap 'Add new VPN connection.' Tap 'Server Address and use vpn.weber.edu as the server address. Press Ok then done. Tap on the new connection and login with your WSU username and password once prompted.
- After you have installed the AnyConnect VPN application, you are ready to establish a VPN connection with the USC network. Complete the following steps to establish the VPN connection. Select the Cisco folder item from the Applications list. A Cisco menu displays. Select the Cisco AnyConnect Secure Mobility Client from the Cisco menu.
The official Cisco team brought their last updated on December 13, 2011. They have not brought any further update. The latest Cisco VPN client is Cisco VPN Client 5.0.07 ( release 5.0.07.0290 ). It is not supported by all Operating Systems. Following operating systems are supported →
- Windows XP on x86
- Windows Vista on both x86 (32-bit) and x64
- Windows 7 on x64 (64-bit)
- Windows 7 on x86 (32-bit)
As you can see, their latest update is not compatible with windows 10. The whole world is getting updated day by day but still, now the Cisco team remains backdated!
Now it seems there is no Cisco VPN client version for windows, huh? As I said, you cannot find a version of Cisco VPN client that you can install on your Windows 10 directly.
But you can do a little trick that makes windows 10 compatible for Cisco VPN client. Do you need this? Okay, I will show you now.
How to Install Cisco VPN Client on Windows 10?
You have already known there is no way you can install Cisco VPN client directly on windows 10. So, you have to do little bit more tasks to make your windows compatible with windows 10. This may seem complicated, but follow my instructions step by step, I hope you should not face any trouble.
- If you have just upgraded your Windows 10 from Windows 7 or Windows 8, then you must have to uninstall SonicWALL Global VPN Client and Cisco VPN Client from your PC if you have installed them before. If you do a clean install of Windows 10, then everything is okay and follow next step.
- Download SonicWALL Global VPN Client from Here and then install it.
- Now download Cisco VPN client form Here. You will find 32-bit and 64-bit version. Press ( Windows + X) and see your system properties either it is 32-bit or 64-bit and then download likewise. After download completed, install it. Now you can uninstall SonicWALL Global VPN client if you want, but this is not mandatory.
- If you get the message like this “This app can’t run on this PC” after installing Cisco VPN client, then go the folder where your downloaded Cisco VPN client was extracted and run “vpnclient_setup.msi” file. You won’t see the message like that anymore.
- You are done. But if you still want to uninstall SonicWALL Global VPN Client, you can. But make sure you uncheck the two options while uninstalling it ( see the image below).
Solutions to Some Common Problems You May Face with Cisco VPN
If you have completed the installation process correctly, then you should face no problem. I have faced already some problems, then try to relate here for solutions.
1. Reason 442: Failed to Enable Virtual Adapter

As you have seen we have to install the Cisco VPN client in windows 10 in a customized way because it is not compatible with windows 10. The virtual adapter of Cisco VPN is an internal tool used to get connected to a VPN gateway. As the Cisco VPN client is not compatible with Windows 10, its virtual adapter is failed to be enabled when it tries to be connected to a VPN gateway. So we have to customize this virtual adapter to make Cisco VPN client working in windows 10.
Here I am going through step by step how to fix Cisco VPN ”Reason 442″
- Search regedit in your PC’s search bar and open the registry editor.
- After opening registry editor, go to
HKEY_LOCAL_MACHINE → SYSTEM→ CurrentControlSet → Services → CVirtA - Right-click on the ‘DisplayName’ option and click modify.
- Press ( Windows + X) and see your system properties either it is 32-bit or 64-bit. If you are a 32-bit user, then change ‘value data’ from ‘@oem8.inf,%CVirtA_Desc%; Cisco Systems VPN Adapter’ to Cisco Systems VPN Adapter.
If you are a 64-bit user, then change ‘value data’ from
‘@oem8.inf,%CVirtA_Desc%; Cisco Systems VPN Adapter for 64-bit Windows’ to Cisco Systems VPN Adapter for 64-bit Windows.
You are done. Now try to reconnect and you should face no more trouble.
Install Cisco Vpn Connect
2. Installation error
If you are facing trouble with the installation process, the first work you have to do is to check is there any VPN client installed on your pc. It can occur if your windows 10 is updated from windows 7 or windows 8. So if you face this problem, then check if there any VPN client is installed on your pc. If yes, then uninstall them and start the installation process again. Hope this time you should face no problem.
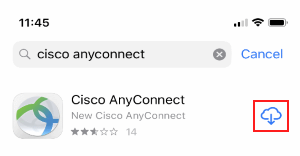
3. Error: Secure VPN connection terminated by Peer. Reason 433 (Reason not specified by peer)
Install Cisco Vpn Client
This problem can happen when DNE LightWeight Filter network client has not been properly installed by the Cisco VPN installer.
How to solve Cisco VPN Error “Reason 433”
- Uninstall any Cisco VPN client installed on your PC.
- Download winfix from here and run it. It will clean DNE properly.
- Reboot your PC and download Sonic VPN client. If you are a 32-bit user click here and click here if you are a 64-bit user. After download gets completed, install it.
- Reboot your pc and now download Cisco VPN client. If you are a 32-bit user click here and click here if you are a 64-bit user.
- Restart your pc and try to connect your Cisco VPN client. Now you can get error 442. I have already discussed how to solve reason 442 in this article. See it and solve reason 442. Now your Cisco VPN client should work.
4. Cisco VPN Client is not Working on Updating Windows 10
Many users report when they updated their Windows 10, Cisco VPN client was not working although it was fine before the update. The reason behind it is when you update your Windows 10, the system uninstalls the Cisco VPN virtual adapter. This virtual adapter gets you connected to a VPN gateway. So, after updating, it has been uninstalled and Cisco VPN client is not working now.
Solution:
The solution is simple. Uninstall the Cisco VPN client and start installation process again. You can get error 442 after installing Cisco VPN client. Find my solution for error 442 in this article and solve it. Now your Cisco VPN client should work.
Some Alternatives of Cisco VPN Client on Windows 10
Are you tired of Cisco VPN client matters? No, you are okay with cisco? After all, one thing you should keep in mind that, Cisco VPN client is not officially supported by Windows 10. We are modifying it and then install it. So, Microsoft is not giving you the security of VPN connection with Cisco anymore. Then you can try some other clients almost same as Cisco VPN client and they work great on windows 10 but the cool thing is you don’t need an external VPN client in windows 10 because windows 10 has built in VPN.
Here are some alternatives to Cisco Vpn Client
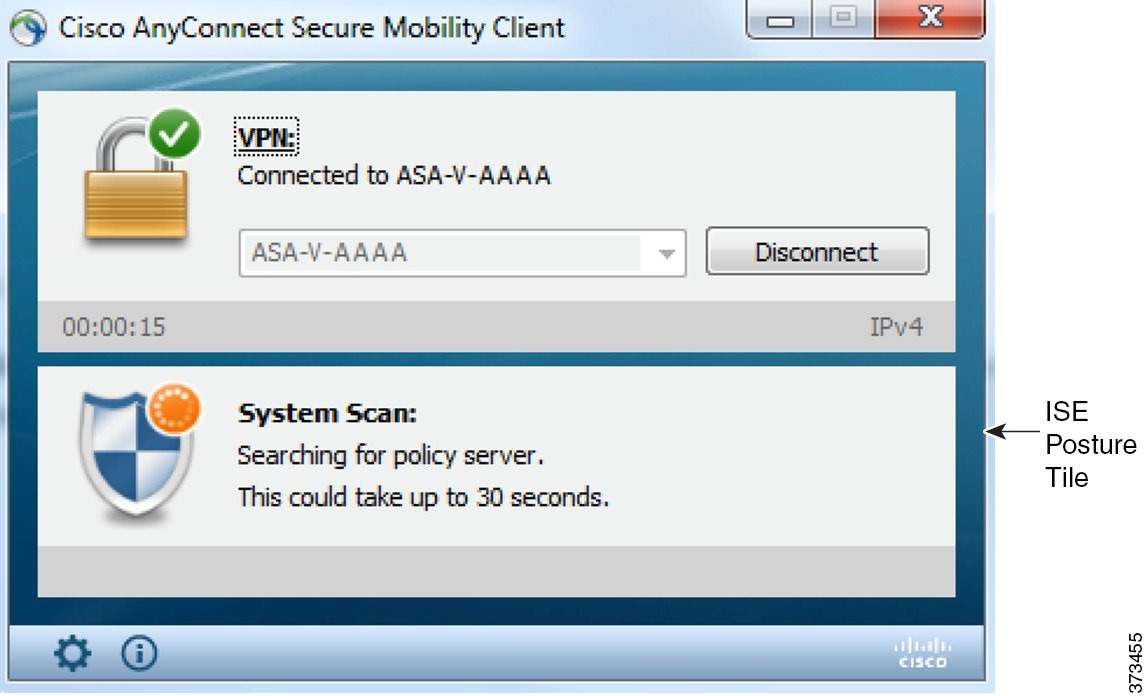
Install Cisco Vpn Application Windows 10
NCP Secure Entry Client for Windows
This VPN client is great with windows 10. It can connect you to all common VPN gateways and it is user-friendly that means simple installation process and easy to use. It has an integrated personal firewall, integrated internet connector and it is compatible with windows 10.
Shrew Soft VPN Client
This VPN client is a good rated VPN client by the windows 10 users. Many windows 10 users who were in Cisco VPN client and now using shrew soft VPN client are giving good feedbacks about shrew. So, it can be a good alternative to Cisco VPN client, huh?
Conclusion
You have seen the pros and cons of Cisco VPN client. If you have gone through this whole article, then you should face no problem with Cisco VPN client. Anyway, if you won’t feel easy with Cisco, then you can try the alternatives.
After you have installed the AnyConnect VPN application, you are ready to establish a VPN connection with the USC network. Complete the following steps to establish the VPN connection.
Install Cisco Vpn Application For Pc
- Select the Cisco folder item from the Applications list. A Cisco menu displays.
- Select the Cisco AnyConnect Secure Mobility Client from the Cisco menu. The Cisco AnyConnect Secure Mobility Client displays.
- The center field designates the VPN site to which you want to connect. Type https://sslvpn1.usc.edu or https://sslvpn2.usc.edu into the field in the center of the screen, similarly to the image shown below.
- Select the Connect button after you enter the VPN URL in the appropriate field. You will be prompted to select a connection group and enter your username and password.
- You must select a Group from the corresponding drop-down menu. Your Group designates the type of location from which you are connecting to the VPN. The menu choices are shown above.
- Home is the recommended Group selection, unless another option is more appropriate. Select the appropriate Group selection from the drop-down menu.
- Next, enter your USC ID in the Username: field. Your USC ID is the portion of your e-mail address that appears before the @ symbol. For example, if your USC e-mail address is jdoe@usc.edu, your USC ID would be jdoe.
- Enter your USC password into the Password: field. This is the password that corresponds to your e-mail account and other services, such as Workday.
- After selecting a Group and entering your username and password, select the OK button. The Cisco AnyConnect Secure Mobility Client connects to the USC network. An icon similar to the follow appears in the dock on the desktop, and indicates a VPN connection is present.
- The VPN connection is established and you may now access USC resources and files. When you are ready to close your VPN connection, right-click on the AnyConnect icon in the doc, and then select Disconnect or Quit to close the VPN connection.
Install Cisco Vpn Application 2017
Repeat this process to install and establish a VPN connection on additional workstations.