Aug 10, 2012 First is to create a single powerpoint slide with lines similar to your example. Print the powerpoint slide to a pdf file. Using Acrobat or similar, insert that file with lines between every two pages of your pdf file. Print the final outcome to a new pdf file, six pages per sheet, with 'print. Apple lets you save webpages as PDF files in iOS 10, but the only obvious way to do this is by using iBooks. The thing is, most people would probably rather save their PDFs to a service like Google Drive or Dropbox to make sharing a bit easier. Plus, iBooks isn't officially available for Windows or Android, so there are some cross-platform problems there, too.
To share construction documents with other team members for printing and online viewing, you can save them to PDF (Portable Document Format).
- Click File tab (Print).
- In the Print dialog, for Name, select your PDF print driver.
If the list does not include a PDF print driver, talk to your system administrator about installing one on your system.
- Click Properties.
- In the Properties dialog, define settings for the PDF print driver as desired, and click OK.
- To print only the sheet or view in the drawing area:
- Under Print Range, select Current Window to print the entire view or sheet that currently displays in the drawing area, or select Visible Portion of Current Window to print the part of the view or sheet that currently displays in the drawing area.
- Under File, for Name, specify the name and location of the resulting PDF file. If needed, click Browse and navigate to the target folder.
- To print multiple views and sheets:
- Under Print Range, select Selected Views/Sheets.
- Click Select.
- In the View/Sheet Set dialog, select the views and sheets to print to PDF, and click OK.
- Under File, to generate a single PDF file that contains all of the selected views and sheets, select Combine Multiple Selected Views/Sheets into a Single File. To generate one PDF file for each selected view and sheet, select Create Separate Files.
- For Name, specify the name and location of the resulting PDF file. If needed, click Browse and navigate to the target folder.
If you are generating multiple PDF files, the specified file name is used as a prefix. It is appended with the names of the selected views and sheets.
- If you are printing multiple pages and you want them to print in reverse order, under Options, select Reverse Print Order.
- To change print settings, under Settings, click Setup.
- When you are ready to print, click OK.
- Some PDF print drivers may display another dialog requesting a location and name for the PDF file. Provide the information requested, and click OK.
To cancel the operation, click Cancel on the status bar. If you are printing multiple views and sheets, all of the related print jobs are canceled. (Some print jobs may continue to print if they were added to the print queue before you click Cancel.)
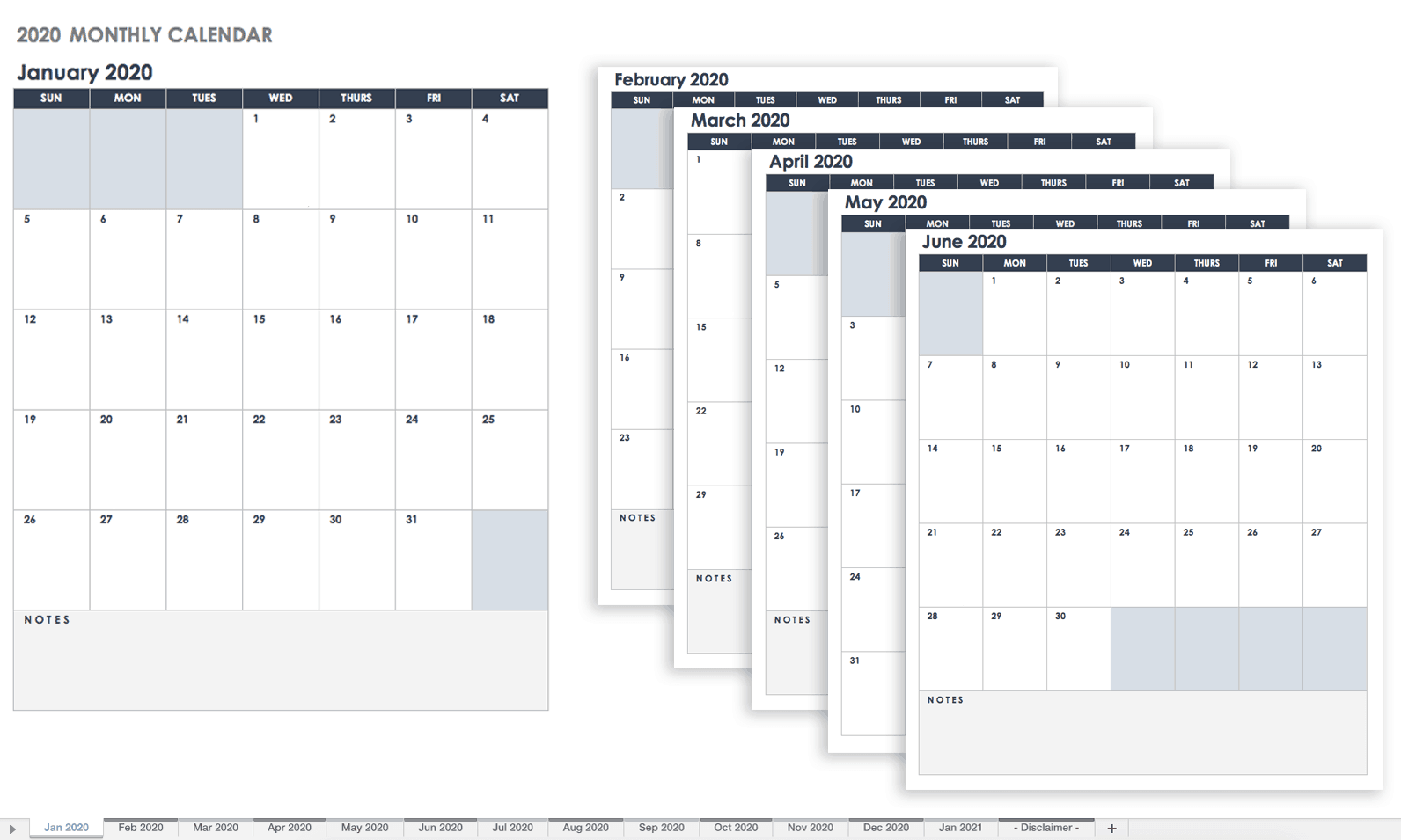
Related Concepts
Print Pdf With Notes Section 2
Related Tasks
Print Pdf With Notes Section 5
