The System File Checker tool built into Windows can scan your Windows system files for corruption or any other changes. If a file has been modified, it will automatically replace that file with the correct version. Here’s how to use it.
- Windows Registry Repair Download
- Windows Registry Cleaner
- Windows 10 Registry Repair Tool Microsoft
- Windows Registry Repair Free
When You Should Run These Commands
If Windows is experiencing blue-screen or other crashes, applications are failing, or some Windows features just aren’t working properly, there are two system tools that might be able to help.
RELATED:Everything You Need To Know About the Blue Screen of Death
Jan 28, 2019 Registry Repair is the best free registry cleaner to scan windows registry, clean up registry junks, and repair registry errors. It works fastest and safest in the world to make your computer run perfectly and smoothly at peak performance!
The System File Checker (SFC) tool built into Windows will scan your Windows system files for corruption or any other changes. If a file has been modified, it will automatically replace that file with the correct version. If the SFC command doesn’t work, you can also try the Deployment Image Servicing and Management (DISM) command on Windows 10 or Windows 8 to repair the underlying Windows system image. On Windows 7 and earlier, Microsoft offers a downloadable “System Update Readiness Tool” instead. Let’s take a look at how to use them.
RELATED:How to Scan for (and Fix) Corrupt System Files in Windows
Run the SFC Command to Repair System Files
Run the SFC command when troubleshooting a buggy Windows system. SFC works by scanning for and replacing system files that are corrupt, missing, or changed. Even if the SFC command doesn’t repair any files, running it will at least confirm that no system files are corrupted and then you can continue to troubleshoot your system with other methods. You can use the SFC command as long as the computer itself will start. If Windows will start normally, you can run it from an administrative command prompt. If Windows won’t start normally, you can try starting it in Safe Mode or in the recovery environment by booting from your installation media or recovery disc.
However you get to the Command Prompt—normally, Safe Mode, or recovery environment—you’ll use the command the same way. Just remember that if you start Windows normally, you will need to open the Command Prompt with administrative privileges. To do this, right-click the Start button and select “Command Prompt (Admin)”.
At the Command Prompt, type the following command and press Enter to run a full system scan and have SFC attempt repairs:
Leave the Command Prompt window open until the command completes, which may take some time. If everything is fine, you’ll see the message “Windows Resource Protection did not find any integrity violations.”
RELATED:How to Use Safe Mode to Fix Your Windows PC (and When You Should)
If you see a “Windows Resource Protection found corrupt files but was unable to fix some of them” message, try restarting your PC in Safe Mode and running the command again. And if that fails, you can also try booting with your installation media or recovery disc and trying the command from there.
Run the DISM Command to Fix SFC Problems
You shouldn’t normally have to run the DISM command. However, if the SFC command fails to run properly or can’t replace a corrupted file with the correct one, the DISM command—or System Update Readiness Tool in Windows 7—can sometimes fix the underlying Windows system and make SFC run correctly.
To run the DISM command in Windows 8 and 10, open a Command Prompt with administrative privileges. Type the following command and then press Enter to have DISM check your Windows component store for corruption and automatically fix any problems it finds.
Allow the command to finish running before closing the Command Prompt window. This may take five to ten minutes. It’s normal for the progress bar to stay at 20 percent for a while, so don’t worry about that.
If the results of the DISM command state that anything was changed, restart your PC and you should then be able to run the SFC command successfully.
On Windows 7 and earlier, the DISM command isn’t available. Instead, you can download and run the System Update Readiness Tool from Microsoft and use it to scan your system for problems and attempt to fix them.
Try a System Restore or System Reset Next
If you’re still experiencing system problems and the SFC and DISM commands don’t help, you can try more drastic actions.
Running the System Restore tool will restore your Windows operating system files, settings, and applications to an earlier state. This may fix system corruption problems if the operating system wasn’t also damaged at the earlier point when the restore point was created.
An if all else fails, you could always resort to performing a system reset or reinstalling Windows. On Windows 8 and 10, you can perform a “Reset this PC” operation to reset Windows to its default state. You’ll have the option to keep your personal files in place—though you’ll have to reinstall programs—or to remove everything and do a complete reinstall. Whichever you choose, make sure you’ve backed up your PC first! On Windows 7 and earlier, this will require using your computer’s manufacturer-provided recovery partition or reinstalling Windows from scratch.
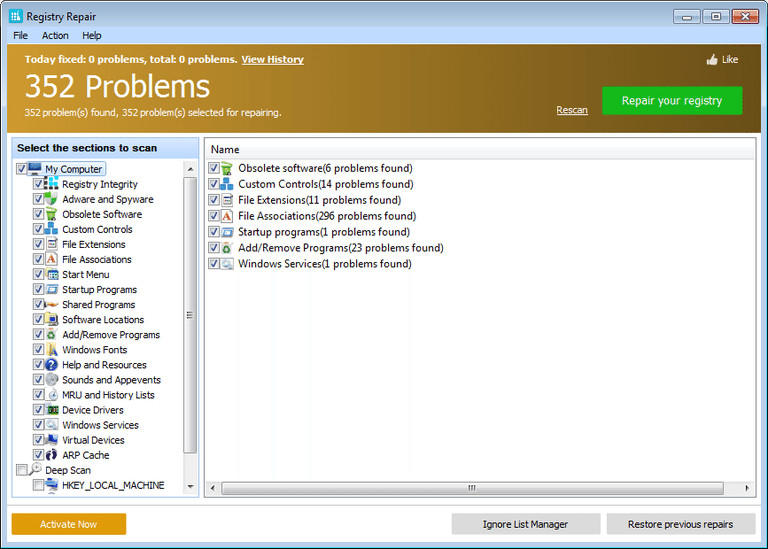
If you encounter other errors while running any of the commands we’ve covered, try searching the web for the specific errors you encounter. The commands will often point you to log files with more information if they fail—check the logs for more details about specific problems. Ultimately, it may not be worth troubleshooting serious Windows corruption problems when you can just reset Windows to its default state or reinstall it. That decision will be up to you.
Image Credit: jchapiewsky on Flickr
READ NEXT- › How to Automatically Delete Your YouTube History
- › What Is “Mixed Content,” and Why Is Chrome Blocking It?
- › How to Manage Multiple Mailboxes in Outlook
- › How to Move Your Linux home Directory to Another Drive
- › Just Updated to iOS 13? Change These Eight Settings Now
Registry cleaners are useful software utilities that remove unnecessary entries which are either outdated or no longer exist in the Microsoft Windows Registry. Mostly, these registry entries are created by some Windows services or uninstalled programs since the Microsoft Windows OS doesn’t regularly clean the registry entries by itself. Now, there are a plethora of Windows registry cleaners lingering on the internet that boast of themselves to be amongst the best free registry cleaners for Windows, or this or that. Some even come with a trial version or shareware and further end up corrupting your system’s registries by making it slow and susceptible to viruses.
However, the good news is that we have crafted a list of 10 of the best free registry repair tools that will do a perfect job on your Microsoft Windows system be it Windows 10, 8.1, 8 or an older version such as Windows 7. Here is our roundup of the best free registry cleaners for Windows, which you can make use of to keep your windows registry healthy and clean.
1) Wise Registry Cleaner
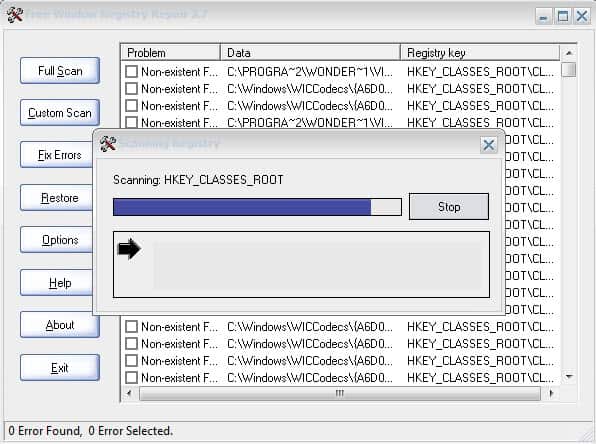
If we were to look at the aspect of a clean and smooth user interface in a registry repair tool, then Wise Registry Cleaner is one of the best free registry cleaners for Windows insofar as visual appearance is concerned. However, Wise Registry Cleaner has a number of other features that make it a good registry editor. It boasts of two modes: Deep Scan and Fast Scan. But, the real USP of Wise registry cleaner is that it automatically backs up your registry.
With a categorized display of detected errors, users can fix their faulty registries in a jiffy. Plus, there’s also an option to run Wise Registry Cleaner from the command prompt. What’s more, it also features a registry defrag option and is capable of doing fast registry scans, in place updates, and scheduled scans.
Wise registry cleaner Compatible with: The installable and portable versions of this free registry repair tool can be used on Windows 10, 8, 7, Vista, and XP. Further, 64-bit Windows versions are also supported.
2) CCleaner
If you have ever conducted a registry repair scan on your own, chances are you might have already heard about CCleaner for it is perhaps the most famous entity on our list of the best free registry cleaners for Windows. CCleaner is a robust computer optimization freeware whose inbuilt registry cleaning utility performs the task of a mature registry cleaner and speeds up your computer. Not to mention, its neat and clean interface proffers ease of access for anyone who is doing a registry scan for the first time on their Windows system.
If you are fixated on sorting an underlying corrupt registry problem with an automated tool, look no further than CCleaner registry cleaner. You don’t have to fret over registry backup since it also asks you if wish to backup your registry before making any changes.
Compatible with: The installable and portable versions of this free registry repair tool work well on Windows 10, 8 & 8.1, 7, Vista, and XP.
3) Glarysoft Registry Repair
Windows Registry Repair Download
Another great free registry cleaner tool on our list, Registry Repair from Glarysoft can automatically start the registry scan process the moment you initiate the tool. Like CCleaner, this registry editor also proffers automatic registry backup before making any changes to the Windows registry, thus speeding up your system and preventing crucial data loss.
Moreover, there’s another nifty feature that makes Registry Repair a unique tool. That is, it allows users to click on “Action” for restoring previous repairs that were made by Glarysoft registry repair. No more worrying about registry changes or missing registry files. Phew.
Compatible with: Registry Repair works well in Windows 10, 8, 7, Vista, and XP.
4) Auslogics Registry Cleaner
Although the UI is not as visually appealing as of Wise Cleaner, the interface of Auslogics Registry Cleaner still works like a charm with a clean and simple layout and offers a categorized view of detected registries in a list form. But, the novelty factor that propels Auslogics onto our list of the best free registry cleaners for Windows is that it displays the severity of a registry error that it has encountered in an eye-catching manner.
Further, Auslogics can also automatically backup registry changes during the repair process itself. So, if the need be and you want to facilitate registry backup at any moment, simply click on Settings and select Backup Changes. Or, you can directly go to Auslogics registry cleaner’s Rescue Center and revert any changes.
Auslogics is Compatible with: Windows 10, Windows 8 and Windows 7 (64-bit/32-bit), and 32-bit versions of Windows Vista & Windows XP.
5) SlimCleanerFree
The freeware version of SlimCleaner registry cleaner tool might be small in file size but it offers some brilliant functionality. It can perform tasks such as startup optimization, system cleaning, and software update checks. SlimCleanerFree’s robust cleaning utility provides a one-stop fix for all sorts of cleaning rituals for your windows machine.
However, it might be a bit tricky for first-time users. For instance, if you only want to clean the registry, you will have untick all the checkboxes in other tabs as well at least once. Although SlimCleanerFree is well-programmed to remember your settings thereafter.
Compatible with: Windows 10, 8, 7, Vista, and XP.
6) Argente Registry Cleaner
Even though Argente Registry Cleaner takes a longer scan time than most registry cleaners on our list, it still does its job earnestly. Argente is backed by a wizard-based interface which helps you to choose the scan categories automatically or manually. However, the interface is neither much appealing nor as minimalistic as it seems to be.
Although there are some decent features such as: an automatic cleaning option that fully takes care of your registry without any interference as well as an option for reverting any changes made to the registry. There is also a portable version of Argente Registry Cleaner available on the market that can speed up your PC.
Compatible with: Windows 10, 8, 7, Vista, and XP.
7) JetClean
It might be still relatively unknown in the world of registry cleaners, but JetClean by BlueSprig is a hefty contender on our list of the best free registry cleaners for Windows. It is regarded as one of the fastest registry cleaners currently. Some of its strong points include: scanning the entire registry in a mere few seconds and a well-designed interface.
However, JetClean lags in some areas such as: it allows a dangerous number of cookies keepable by default and asks for a toolbar installation during its setup. You might encounter some difficulty in getting an available portable version of JetClean. It does exist, but you will have to generate it from within the installed version of JetClean repair tool on your Windows system.
Compatible with: 32-bit and 64-bit versions of Windows 10, Windows 8, Windows 7, Windows Vista, and Windows XP.
8) EasyCleaner
EasyCleaner has a tiny file size but it does its job well and good i.e. clean your registry. Thanks to minimalistic graphics options and a simple layout, Easy Cleaner is one of the oldest registry repair tools around since 2005. Which is why, the visual appearance of the software hasn’t been updated much. The USP of EasyCleaner is that it allows you to easily clean shortcuts pointing to nowhere and finds duplicate corrupt files.
Compatible with: Windows 10, Windows 8, Windows 7, Vista, XP. (It might work a bit slowly with Windows 10)
9) Kingsoft PC Doctor
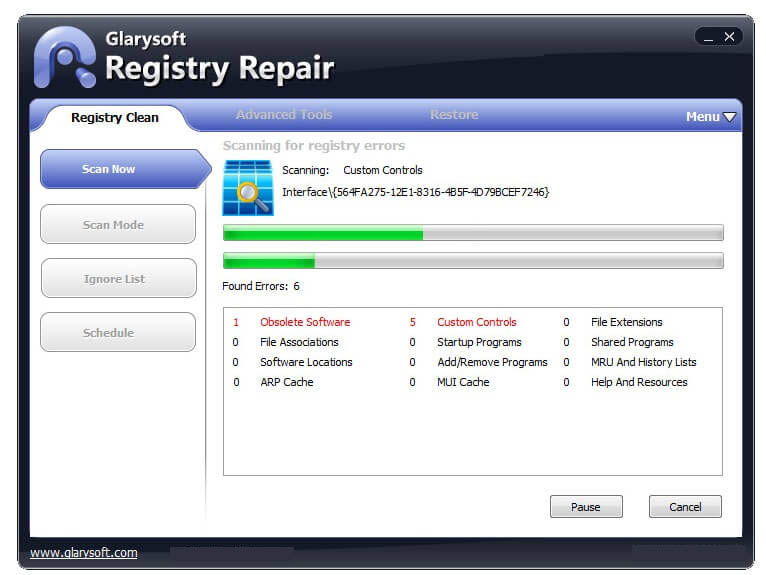
Embedded in a software suite, Kingsoft PC Doctor is a great registry cleaner that is really easy to use, and runs without any hassles. You won’t have to fret over finding the cleaner since it isn’t hidden away deep inside. This brilliant registry repair tool catches and removes a hefty amount of errors when initiated with a manual scan.
However, Kingsoft PC Doctor doesn’t let you schedule a registry cleaning at a later date, and you must run it manually instead.
Compatible with: Windows 10, Windows 8, Windows 7, Vista, and XP
10) Advanced SystemCareFree
The last one on our list of the best free registry cleaners for Windows, Advanced SystemCare Free is a decent freeware program whose “Registry Clean” utility does the registry cleaning on your Windows system. It is very speedy in terms of singling out errors and conducting scans regardless of the number of errors the repair tool finds.
Moreover, Advanced SystemCare is a great tool for non-tech-savvy people because they won’t even have to view the results of the corrupted registries for repairing them. Because, Advanced SystemCareFree automatically shuts down and restarts your PC when the cleaning is finished.
Windows Registry Cleaner
However, there are certain features that could get annoying such as unchecking all the other options before selecting a particular cleaning type method. Also, the number of features it offers can sometimes be a bit overwhelming.
Windows 10 Registry Repair Tool Microsoft
Compatible with: Windows 10, 8, 7, Vista, and XP
And…that’s a wrap! Did you like our review of the best free registry cleaners for Windows? Sound off in the comments.
Windows Registry Repair Free
SEE ALSO: 10 Best Free Karaoke Software for Windows